Jumat, 02 November 2012
Senin, 17 September 2012
Langkah-langkah Instalasi Windows 8
00.28
No comments
Bagi yang masih belum tahu langkah2 menginstall windows 8, baik
memakai CD/DVD ataupun memakai USB flahdisk, berikut langkah2 untuk
menginstall edisi pratinjau pengembang windows 8 dari microsoft. Windows
8 edisi Pengembang adalah versi pra-beta dari microsoft untuk pengujian
dan tujuan pengembangan. ini tidak dianjurkan di install pada pc yang
masih aktif digunakan.
Jika ada rencana untuk membuat dual booting, pastikan anda menyediakan partisi primer lebih dari 20GB. dan jika ada rencana untuk instalasi bersih, pastikan backup dahulu file2nya kemudian baru diformat harddisk C nya, lalu install bersih windows 8 nya.
Jika ada rencana untuk membuat dual booting, pastikan anda menyediakan partisi primer lebih dari 20GB. dan jika ada rencana untuk instalasi bersih, pastikan backup dahulu file2nya kemudian baru diformat harddisk C nya, lalu install bersih windows 8 nya.
- Boot komputer anda dengan media instalasi windows 8 Developer.
- Mungkin butuh beberapa menit untuk memuat file-file, dan kemudian
akan membawa Anda ke layar instalasi. Pilih pilihan yang sesuai dan klik
Next.

- Sekarang klik pada “Install Now” untuk melanjutkan.

- centang “Accept the terms and conditions” dan kemudian klik “Next”.

- Disini kita bisa memilih opsi apakah ingin meng-upgrade windows kita ke
windows 8 Edisi Developer atau ingin melakukan instalasi bersih. Pilih
Custom (Advanced) untuk melanjutkan instalasi bersih.

- Pada layar ini Anda dapat memilih drive yang ingin Anda instal, di sini
kita memiliki kemampuan untuk mengelola disk, format, membuat partisi
dll Jika Anda berencana untuk men-setup Dual boot maka Anda dapat
memilih drive yang berbeda. Setelah Anda mengkonfigurasi drive klik
“Next”.

- Itu saja sekarang akan dimulai proses instalasi, tunggu sampai selesai
yang mengambil waktu 10 menit sampai 1 jam tergantung pada konfigurasi
Hardware.

- Setelah itu menyelesaikan instalasi Komputer Anda akan reboot dan akan
mempersiapkan pengaturan2. Jadi silahkan menunggu beberapa saat.

- Sekarang akan membawa Anda untuk mempersonalisasi pengaturan desktop
Anda. Silahkan pilih “Express settings” yang pada layarnya tertera
keterangan tentang apa saja settingan akan dilakukan.

- Tidak seperti sistem operasi lain, pada Windows 8 Anda dapat login
menggunakan account Windows Live. Jadi, Anda dapat memasukkan informasi
account Windows Live Anda.

Jika tidak ingin menggunakan metode login ini, silahkan klik pada “I don’t want to log in with a Windows Live ID”.
Anda dapat memilih “Local account” untuk membuat Username dan Password untuk login ke Windows Anda.
Setelah semua informasi telah dimasukkan, klik “Next”. - Sekarang Windows akan mengkonfigurasi pengaturan Anda


Setelah semuanya di setup, maka kita akan disuguhkan tampilan Desktop Windows 8.
Selamat! Anda sekarang telah berhasil menginstal Windows 8 edisi Pengembang di komputer Anda.
Sekian yah Gan ... :)
Selasa, 05 Juni 2012
PSD desain - Pembelajaran Photoshop & Wordpress
07.43
No comments
Download Ribbon menu dalam format psd
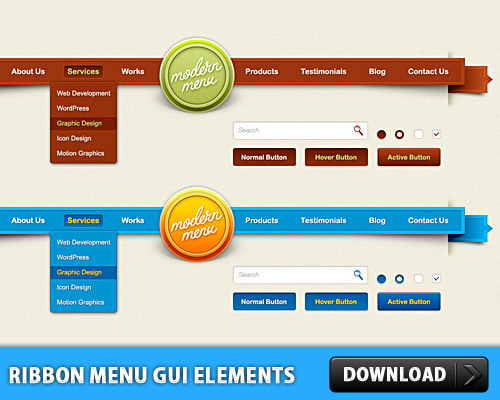
Membuat tombol rollover dari photoshop hingga html
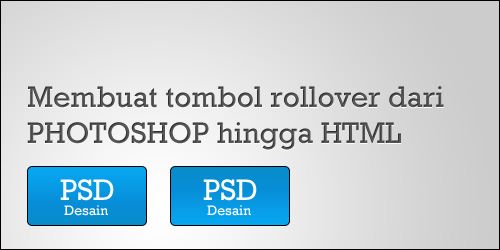
Continue reading →
Download Action instagram untuk Photoshop

Continue reading →
Download file psd – beer

Continue reading →
Inspirasi desain oleh Daniel Mackie
Inspirasi desain kali ini saya akan
menunjukkan beberapa desain yang layak anda jadikan inspirasi dalam
mendesain atau mencontoh maupun mengikuti gayanya. Berikut inspirasi
desain grafis oleh Daniel Mackie.
Continue reading →Cara Membuat Aplikasi Portable Sendiri
07.30
2 comments
Aplikasi portabel menjadi solusi
praktis buat kamu yang sering menggunakan PC, karena tak perlu lagi
membawa notebook ke mana-mana. Cukup tenteng saja dokumen penting dan
bawa program yang biasa dipakai. Semuanya dapat disimpan di dalam USB
flash drive atau hard disk portabel.
Ketika
sampai di tempat tujuan, entah itu kantor, tempat presentasi, atau
warnet, kamu tak perlu risau jika komputer yang akan digunakan tak
memiliki software yang dibutuhkan. Tinggal colok portable drive, maka
segala urusan jadi lancar. Aplikasi jenis ini pun tak menyedot ruang
hard disk karena ukurannya yang mungil.
Masalahnya,
ada kalanya aplikasi portabel yang kamu butuhkan tak tersedia di jagat
maya. Jika kondisinya seperti ini, kamu bisa mengubahnya menjadi versi
“tenteng” secara mandiri.
Mudah dengan Portable Application Creator
Banyak
cara untuk membuat aplikasi portabel sendiri. Salah satunya adalah
dengan menggunakan aplikasi Portable Application Creator – 0.972 Beta (dari www.jonnyfartypants.com atau unduh langsung di http://www.megaupload.com/?d=FDYXE8SP).
Aplikasi
ini dapat membantu kamu untuk menginstal sebuah aplikasi ke dalam USB
flash disk dan menjadikannya portabel alias dapat digunakan di komputer
mana saja tanpa perlu diinstal lagi. Begini caranya:
1.
Unduh dulu file tersebut, lalu ekstrak ke hard disk. Selanjutnya,
pastikan flash disk yang dipakai untuk instalasi aplikasi sudah
tercolok ke port USB di PC. Lalu buka folder hasil ekstraksi tadi.
2.
Klik-dobel file “PAC Compiler.exe” hingga boks dialog “PAC Compiler”
muncul. Aplikasi ini akan mencari aplikasi AutoIt.exe di hard disk.
Jika tidak ada, aplikasi akan menawarkan diri untuk mengunduhnya dari
internet. Klik [Yes]. Tunggui hingga aplikasi terunduh seluruhnya. Jika
sudah, klik [Done].
3.
File “PAC Compiler.exe” akan berubah menjadi “Portable App
Creator.exe”. Klik dobel file tersebut. Pada boks dialog “Portable App
Creator”, pilih drive flash disk Anda di “Portable device located at
drive”.
4. Klik [Next]. Klik
[Browse...], lalu cari file installer dari software yang akan dijadikan
portabel. Klik file installer berekstensi .exe, lalu pilih [Open]. Di
sini, PCplus menggunakan file installer aplikasi CC Cleaner. Klik
[Next].
5. Sekarang kamu bakal
dihadapkan pada wizard instalasi. Klik [Take 1st Shot]. Jika proses
tuntas, klik [Install Applications]. Di proses ini, aplikasi yang akan
dijadikan portabel akan diinstal.
6. Pastikan kamu memilih
direktori flash drive sebagai “Destination Folder” saat penginstalan.
Jika tidak, aplikasi tak akan terinstal ke flash drive. Ikuti proses
instalasi hingga tuntas. Tutup wizard penginstalan, lalu kembali ke
wizard di “Portable App Creator”.
7. Klik [Get Shortcut Info].
Tentukan file aplikasi yang telah terinstal di flash drive pada kotak
“Get the location of application to run” dengan mengklik [Browse] >
[Open]. Tentukan lokasi shortcut aplikasi tersebut di “Get the location
for the launcher”. Klik [Next]. Klik [Open/Close] untuk mengetes
aplikasi. Jika berhasil berjalan, tutup jendela aplikasi.
8. Klik [Take 2nd Shot],
dilanjutkan dengan [Process Shots]. Jika sudah selesai, klik tombol
[Next]. Tunggu lagi hingga muncul tombol [Done]. Klik tombol tersebut.
Kini aplikasi telah sukses terinstal di flash drive dan bisa dipakai
kapan saja dan di komputer (Windows) mana saja.
Memanfaatkan Universal Extractor & WinRAR
Selain cara di atas, kamu juga bisa menggunakan software Universal Extractor (yang bisa diunduh dari http://legroom.net/software/uniextract#download dengan ukuran file 4,98MB) dan software kompresi WinRAR (versi trial-nya bisa diunduh dari www.rarlab.com).
Aplikasi yang hendak dijadikan portabel harus berupa installer file,
berekstensi EXE, bukan program yang telah diinstal ke PC atau format
lain. Mari kita mulai.
1.
Unduh dan instal Universal Extractor dan WinRAR ke PC. Buka Windows
Explorer. Siapkan installer program yang hendak dijadikan aplikasi
portabel.
2.
Simpan dalam folder tersendiri supaya mudah. Sebagai contoh, PCplus
menggunakan installer file Mozilla Firefox. Klik-kanan file installer
tersebut, lalu pilih [UniExtract to Subdir].
3. Tunggu beberapa saat hingga proses ekstraksi, yang ditunjukkan dengan munculnya boks Command Prompt.
4.
Jika sebelumnya muncul boks konfirmasi berisi pilihan mode ekstraksi,
pilih opsi paling atas, lalu klik [OK]. Hasil setelah proses ekstraksi
adalah sebuah folder dengan nama yang sama dengan file installer.
5.
Buka folder hasil ekstraksi dengan mengklik-dobelnya. Jika banyak
berisi pilihan folder, carilah folder yang berisi file aplikasi
berekstensi EXE.
6.
Pada Mozilla Firefox, file aplikasi tersebut bernama “firefox.exe” dan
berada pada folder “nonlocalized”. Seleksi semua isi folder tersebut
dengan menekan [Ctrl] + [A], lalu klik-kanan mouse dan pilih [Add to
archive…] untuk mengompresi data via WinRAR.
7.
Pada boks WinRAR yang tampil, isikan nama file aplikasi portabel pada
“Archive name”. Klik [Create SFX archive]. Pada menu “Compression
method”, pilih [Best]. Selanjutnya, klik [Advanced] dilanjutkan dengan
mengklik tombol [SFX Options…].
8.
Pada tab “General”, isikan boks isian “Run after extraction” dengan
nama file aplikasi berekstensi EXE yang Anda temukan di Langkah 3.
Untuk Firefox di sini, PCplus mengisinya dengan firefox.exe.
9.
Klik tab [Modes], lalu pilih [Unpack to temporary folder]. Klik [Hide
all] pada “Silent mode”, dan [Overwrite all files] pada “Overwrite
mode”. Klik [OK], dan klik [OK] lagi pada boks dialog Archive name and
parameter. Tunggu beberapa saat hingga proses kompresi selesai.
10.
Kini di folder yang kamu kelola akan muncul file baru berekstensi EXE
dengan nama yang sesuai dengan yang telah dimasukkan pada Langkah 4.
11.
Nah, aplikasi kamu kini telah menjadi portabel. Tinggal memasukkan
file EXE tersebut ke dalam flash drive dan menjalankannya langsung di
komputer mana saja, dengan mengklik-dobel file aplikasi portabel
tersebut.
Random Posts :
iPad 2 Memasang Dual Core Processor, A5 Chip
07.27
1 comment

iPad 2, tablet baru Apple ini memasang
prosesor baru, 1 GHz A5 Chip dual core processor. Sama seperti
pendahulunya, A4, prosesor Apple ini memiliki konsumsi daya rendah.
Meski demikian, prosesor A5 ini membuat performa CPU dua kali lebih
cepat dibandingkan A4. Prosesor A4 sebelumnya dipasangkan pada produk
iPad dan iPhone 4. Informasi tersebut di atas disampaikan Steve Jobs
saat memberikan presentasi tentang tablet terbaru Apple, iPad 2 di San
Fransisco Amerika Serikat, Rabu 02/03/11 lalu.
Selain dua kali lebih cepat, prosesor
A5 juga mendorong kemampuan grafis iPad 2 menjadi sembilan kali lebih
cepat dibandingkan iPad generasi pertama. Dengan fitur iPad 2 yang
menuntut kemampuan tinggi dari sisi grafis, kinerja prosesor dituntut
lebih lagi namun tetap mempertahankan konsumsi daya yang rendah.
Steve Jobs mengatakan iPad 2
tetap mempertahankan konsumsi daya rendah seperti pada iPad generasi
pertama. Daya tahan baterai iPad 2, yang menggunakan tipe lithium polymer rechargeable berdaya
25 watt, dipertahankan tetap 10 jam meski pada iPad 2 beberapa fitur
baru ditambahkan seperti dua kamera, depan dan belakang, untuk
konferensi video menggunakan aplikasi FaceTime.
Kemampuan prosesor dan daya
tahan baterai tersebut di atas memungkinkan pemakai iPad 2 melakukan
serangkaian aktivitas nonton film, berselancar di internet, bermain,
membuka aplikasi secara multitasking, dengan lebih lancar.
Cara Membuat Partisi di Windows 7
07.22
1 comment
Komputer atau laptop yang baru dibeli biasanya cuma punya 1 partisi, yaitu drive C. Bagaimana kalau kamu ingin menambah partisi? Partisi baru itu digunakan untuk menyimpan data. Tujuannya, ketika sistem operasi mengalami masalah, data kamu tetap tersimpan meski kamu melakukan instal ulang.
Untuk
menambahkan partisi pada Windows 7, kamu tidak perlu susah-susah untuk
instal aplikasi, seperti Partition Magic, Paragon, atau Acronis. Kamu
bisa menggunakan Disk Management yang terdapat pada Computer
management.
Caranya :
1. Buka Windows Explorer.
2. Kemudian klik kanan pada “Computer”, klik “Manager”.

3. Muncul jendela Computer Management pilih “Storage” lalu klik “Disk Management”.

4. Untuk menambah partisi, kamu harus memperkecil ukuran partisi Drive C dulu, baru kemudian bikin partisi baru. Klik kanan pada Drive C: kemudian klik “Shrink Volume”.
5. Selanjutnya Disk Management akan melakukan kueri terhadap drive C. Tahap ini biasanya akan memakan waktu yang durasinya tergantung kapasitas drive C.

6. Kemudian muncul jendela Shrink C.
Kamu bisa memasukan besarnya partisi yang akan dibuat. Pada artikel
ini, besar partisi yang dimasukkan adalah 10000. Masukkan pada bagian
“Enter the amount of space to shrink in MB”. Usahakan ukuran partisi
yang bakal dibuat tidak melebihi kapasitas yang tertera pada “Size of
available shrink space in MB”.

7. Setelah itu, hard disk akan terbelah jadi 2. Muncul pula keterangan “Unallocated”.

8. Langkah selanjutnya adalah
memformat partisi baru itu. Klik kanan pada partisi (unallocated)
kemudian pilih “New Simple Volume”.

9. Muncuk jendela Welcome… klik “Next”.
10.
Muncul jendela Specify Volume Size. Di sini kamu bisa menentukan
jumlah besarnya hard disk akan akan diformat. Langsung saja klik
“Next”.

11. Muncul jendela Assign Driver
Letter or Path. Di jendela ini kamu menentukan huruf drive untuk
partisi. Biarkan saja apa adanya. Klik “Next”.
12.
Selanjutnya muncul jendela Format Partition. Tentukan sistem file
untuk partisi—NTFS atau FAT. Pilih NTFS saja—hari gini masih pakai FAT?
Jangan lupa, kasih label juga. Klik “Next”.

13. Muncul halaman yang
menampilkan pengaturan yang sudah kita buat. Periksa dulu sebelum klik
“Finish”. Kalau ada yang salah, klik “Back”.
14.
Setelah proses pembuatan dan format partisi selesai, periksa Disk
Management. Kamu juga bisa memeriksa di Windows Explorer. Pastikan ada
drive baru.

Selamat mencoba
Tools Pembobol Deep Freeze
06.59
1 comment
Kali ini Saya hanya ingin Review sedikit tentang kumpulan Tool Pembobol Deep Freeze yang telah banyak menumbangkan tingkat keamanan Deep Freeze untuk menjaga setingan komputer.
[ Tools ] :
1. Deep UnFreeze
2. Anti Deep Freeze
3. Deep Freeze Password Remover
4. Uninstall Deep Freeze
2. Anti Deep Freeze
3. Deep Freeze Password Remover
4. Uninstall Deep Freeze
1. Deep UnFreeze
Menurut
Saya inilah tool pertama yang mampu menjebol DF, di tujukan untuk DF
versi 3, 4 dan 5. Sebuah Tool dengan tampilan interface yang user
friendly, di buat dengan bahasa Visual C++ dan di Packer dengan Aspack
2.x. Pengunaan tinggal pilih status DF terus klik Save untuk simpan
status dan Cool untuk keluar, kemudian Restart kompie untuk lihat
hasilnya.
2. Anti Deep Freeze
Tool
yang di rancang oleh Aljeelani, dengan kemampuan menjebol DF mulai
dari versi 4 sampai 6 untuk Standard dan Evaluation, di buat dengan
Borland Delphi tanpa Packer apapun dengan interface yang bagus, namun
untuk v.6 hanya bisa sampai DF v6.1 serta untuk versi Enterprise Tool
ini tidak support dan kadang – kadang sering error (tidak bekerja)
untuk DF v.4 dan v.5.
3. Deep Freeze Password Remover
Tool
yang mampu mereset Password DF untuk v6 – v6.3, sudah mendukung untuk
versi Standard dan Enterprise, dibuat dengan bahasa Visual C++ dan di
Packer dengan Aspack 2.x oleh Amir Afghanian. Cara penggunaannya
tinggal klik Remove maka Password DF akan langsung di Reset / Remove.
4. Uninstall Deep Freeze
Hampir
sama dengan DF Remover, Tool yang juga mampu jebol Password DF v6.x
Standard dan Enterprise ( sampai DF v6.3 ), Tool yang dibuat oleh
Programmer Vietnam dengan Visual Basic tanpa di Packer, walaupun
tampilannya kurang bagus, yang penting Powerfull untuk jebol DF, cara
penggunaan klik Login terus klik Crack maka Password DF sudah Tereset
dengan mudah.
Dari ke-4 Tool diatas silahkan
dicoba mana yang paling ampuh untuk urusan jebol Deep Freeze. Manfaatkan
Tool tersebut untuk kepentingan yang baik ( jika lupa password Deep
Freeze di komputer sendiri ) atau bisa juga dipakai untuk warnet yang
over protection.
Mungkin masih ada Tool penjebol DF
yang lain yang tidak di bahas disini seperti XDeepFreeze, DF removal
dan lainnya, karena menurut Saya, keempat Tools di atas sudah yang
paling ampuh dan banyak di gunakan sekarang.
Catatan :
- Dicoba pada Windows XP dan semuanya berhasil untuk masing – masing versi DF dan Tool Penjebolnya.
- Untuk Windows Vista Dan Windows 7 belum di coba semuanya atau barangkali sudah ada yang mencobanya, silahkan ditambahkan di komentar di bawah Post ini.
- Untuk yang masih menggunakan Windows 9x hanya Tool Deep UnFreeze yang support yang lainnya tidak bisa. (bebas dari ancaman).
Bagi yang belum mencoba Tool di atas, Anda dapat download disini :
Deep UnFreeze ( 242 KB )
Anti Deep Freeze ( 1.667 KB )
Deep Freeze Password Remover ( 109 Kb )
Uninstall Deep Freeze ( 94 KB )
KB )Anti Deep Freeze ( 1.667 KB )
Deep Freeze Password Remover ( 109 Kb )
Uninstall Deep Freeze ( 94 KB )
3 Software Berkualitas
06.56
1 comment
Saya Ingin Berbagi 3 Software Yang Berkualitas Kepada Anda,
3 Software Tersebut Yaitu WinX DVD Author,Buffer Zone Pro,Dan Chasys Draw Ies,
Berikut 3 Softwarenya:
1.WinX DVD Author
Digiarty software merupakan salah satu pengembang software yang banyak membuat berbagai aplikasi tentang Multimedia (Audio dan Video). Salah satu produknya adalah WinX DVD Author,
software untuk membuat Video DVD ( 4.3 GB ) dengan berbagai fitur yang
menarik serta mudah digunakan. Kita bisa membuat video DVD dari
berbagai format video yang umum kita dapatkan di internet (seperti MKV,
M2TS, M4V, MP4, FLV, MPEG, MOV, RM, RMVB, H.264, AVI dll)
Download WinX DVD Author ( 9.26 MB)
2.Buffer Zone Pro
Jika
anda pernah mendengar DeepFreeze, yang merupakan software untuk
proteksi komputer dengan sistem virtualisasi. Kini Buffer Zone Pro,
salah satu alternatif software virtualisasi untuk mencegah dari
serangan virus, program berbahaya, untuk proteksi ketika berinternet
atau untuk sekedar mengetes ketika menjalankan program yang belum, yang
sebelumnya berbayar kini berubah menjadi gratis (Freeware).
Buffer Zone Pro akan bekerja dengan
menjalankan aplikasi atau program dalam sistem virtualisasi yang
terisolasi, sehingga jika program atau aplikasi ini bersifat merusak,
tidak akan berefek ke sistem windows. Berjalan untuk Windows XP/ Vista/
7 (32-bit).
Download Buffer Zone Pro ( 14.57 MB)
3.Chasys Draw Ies
Bagi
kita yang sering melakukan editing gambar dan membutuhkan alternatif
dari software seperti Photoshop, kini bisa mendapatkan software berkelas
yang sebelumnya berbayar kini menjadi gratis ( Freeware). Chasys Draw
IES merupakan program untuk mengedit gambar (image) yang berbasis layer,
seperti halnya Photoshop.
Berbagai fitur editing gambar
disertakan dalam program ini, termasuk kemampuan video capture, image
converter, photoshop filter plugins, mendukung berbagai format gambar,
berbagai tools editing, icon generator, transformasi, perbaikan gambar,
efek, blending, dan berbagai fitur lainnya yang biasa didapatkan di
program image editor.
Informasi selengkapnya silahkan mengunjungi website Chasys Draw IES
Download Chasys Draw IES ( 12. 7 MB)
Cara Mempercepat Loading Startup
06.47
1 comment
Startup windows anda berat ? Berikut langkah-langkah untuk Mempercepat Loading Startup :
1. Buka MSConfig
(klik Start, ketik msconfig, tekan Enter) - Windows 7
(klik Start, pilih Run, ketik msconfig) - Windows XP
 |
| (klik untuk memperbesar) |
 |
| (klik untuk memperbesar) |
 |
| (klik untuk memperbesar) |
 |
| (klik untuk memperbesar) |
 |
| (klik untuk memperbesar) |
 |
| (klik untuk memperbesar) |
kemudian Restart komputer anda.
8. Jika startup masih berat, gunakan Tune Up Utilities - Download
untuk mempercepat komputer anda lebih lanjut.
Catatan dan Rekomendasi : Jika anda memakai Windows XP, sebaiknya anda menggunakan RAM 1GB atau lebih. Jika anda memakai Windows 7, sebaiknya anda menggunakan RAM 2GB tau lebih.
Cara Membersihkan Virus Sality
06.44
No comments

Virus sality adalah sebuah virus yang menginfeksi File yang berektensi*.exe. Berikut Ciri-ciri Komputer yang terkena virus sality :
- Tidak dapat melakukan copy-paste dari komputer ke flashdisk, Bila copy-paste dari komputer itu sendiri masih bisa.
- Virus ini akan mendisable fitur penting dalam system seperti Folder Options, Task Manager, Registry Editor, Antivirus, Firewall.
- Anda tidak bisa menginstal antivirus, karena virus ini akan otomatis mendisable proses instalasi. Terkecuali untuk Sality Killer karena tidak perlu instalasi.
- Merestart Komputer jika kita mengakses Registry nya dengan program Tune Up Registry Editor.
Sebagian banyak Antivirus sudah
dapat mendeteksi dan menghapus virus ini. Tapi kebanyakan juga ikut
menghapus file *.exe yang terinfeksi oleh virus ini. Berikut ini ada
sebuah tool yang dapat menghilangkan Virus Sality tanpa menghapus file
*.exe yang terinfeksi. Yaitu Sality Killer yang di kembangkan oleh Kaspersky Lab.
Cara Instalasi Windows 7
06.13
No comments
Diantara brader-brader sekalian pembaca blog ini pasti ada yang belum pernah install sistem operasi windows kan? mungkin karena takut salah, error ato mbleduk barangkali jadi takut mau coba2. hehe… terus kalo gak berani coba2 kapan bisanya donk. belajar komputer itu harus berani coba2, jangan takut salah, justru kalo kita pernah melakukan kesalahan jadi tau gimana cara mengatasi kesalahan tersebut di kemudian hari. Betul tidak? (aagym mode).
Nah skarang saya coba kasih tau caranya install windows seven (7) tahap demi tahap ya… oya instalasi windows seven (7) hampir sama kayak instalasi windows vista, pastinya lebih sederhana ketimbang instalasi windows xp ke bawah solanya tidak ada pertanyaan2 di tengah2 instalasi, setingan2 zona waktu dll dilakukansetelah proses instalasi selesai. gak kayak pas install windows xp kebawah yang ada di tengah2 yang lumayan mengganggu karena proses instalasi harus di tongkrongin, gak bisa ditinggal terus selese gitu.
Ok langsung aja ya
- Sediakan komputer yang memenuhi syarat untuk bisa di install windows seven (7) kalo mau nyaman minimal dual core dengan memory 1GB
- DVD instalasi Windows Seven (7)
- Bensin 1 liter
- Siramkan bensin ke komputer kemudian bakar!!! Hahaha… becanda brader…
- Atur agar komputer booting dari dvd, pengaturan dilakukan lewat bios, bisanya tekan delete atau f2 ketika komputer baru dinyalakan pilih setingan booting kemudian pilih dvd rom menjadi urutan pertama. simpan konfigurasi bios dengan cara menekan f10.
- Masukkan DVD Instalasi
- Pencet sembarang tombol jika sudah ada pertanyaan apakan ingin boot dari cd or dvd
- Muncul tampilan seperti dibawah

- Selanjutnya muncul tampilan seperti di bawah, langsung saja klik next

- Jangan bengong brader… klik Install Now

- Kalo sempet ya silahkan di baca2 dulu (hampir tidak ada yang pernah baca loh), langsung centang juga gak apa-apa kok ga ada yang marah, terus next

- Karena kita sedang melakukan clean install maka pilih yang Custom (advanced)

- Pilih partisi yang akan dipakai untuk menginstal windows seven (7), contoh di bawah hardisk belum di bagi2 kedalam beberapa partisi, jika ingin membagi kedalam beberapa partisi sebelum proses instalasi pilih Drive options (advanced) disitu kita bisa membuat, menghapus dan meresize partisi. tapi dari pada bingun untuk yang pertama kali instalasi windows mending langsung pilih next saja, toh pembagian partisi bisa dilakukan setelah proses instalasi selesai.
- Proses instalasi dimulai brader… di tinggal juga boleh, memakan beberapa puluh menit tergantung spesifikasi komputer brader, katanya sih udah ada yang nyoba instal di komputer pentium 2 dan memakan waktu belasan jam!! haha… kalo komputer baru kurang dari sejam kok

- Setelah proses di atas selese komputer akan otomatis restart sendiri. kumudian muncul seperti dibawah

- Ketikkan nama user dan nama komputer, terserah apa aja, misal nama brader sendiri

- Kemudian bikin password biar komputer brader aman, tulis 2x dan harus sama, kemudian password hint diisi dengan clue kalo misalnya brader lupa ama passwornya. gak di isi juga gak apa apa.

- Masukkan Windows Product key, biasanya ada di paket dvd intalasi nya. kalo misalnya brader gak punya poduct key nya di kosongin aja, brader diberi kesempatan mencoba windows 7 selama 30 hari

- Selanjutnya brader disuruh memilih setingan apakah windows akan otomatis meng update sendiri ato tidak, pilih suka2 brader aja ya

- Kemudian setingan time zone sesuaikan dengan tempat tinggal brader

- Selesai deh brader… install driver2 hardware komputer agar windows berjalan secara maksimal, seperti driver vga, audio, chipset, network, bluetooth dan lain2. Sgerr kan tampilannya… hehe. slamat mencoba brader…





















